How to insert a business signature in Outlook

As a company manager, you likely use email as your primary mode of communication with employees and clients alike. But did you know that adding a business signature to your emails can help establish credibility and professionalism? In this guide, we will walk you through the process of inserting a business signature in Outlook, including tips for creating an effective signature and optimizing it for search engines.
What is a Business Signature?
A business signature, also known as an email footer, is a message that appears at the bottom of your emails, containing your name, contact information, and any other relevant details. The purpose of a business signature is to provide recipients with all the necessary information they need to get in touch with you or learn more about your company.
The Benefits of a Business Signature
Establishing Credibility and Professionalism
A professional-looking email signature can help establish credibility and enhance the perception of your brand. It can also make it easier for recipients to remember your name and contact information.
Improving Brand Awareness
Streamlining Communication
By including all the necessary information in a single location, a business signature can streamline communication and make it easier for recipients to get in touch with you.
Creating an Effective Business Signature
When creating your business signature, keep the following tips in mind:
- Keep it Simple
- Use Clear and Concise Language
- Include Relevant Details
- Customize Your Signature
Optimizing Your Business Signature for Search Engines
In addition to establishing credibility and professionalism, optimizing your business signature for search engines can help improve your visibility in search results. Here are some tips for optimizing your business signature:
- Use Keywords
- Include a Call-to-Action
- Add Social Media Links
How to Insert a Business Signature in Outlook
Now that we have covered the benefits of a business signature and how to create an effective one, let’s walk through the process of inserting a business signature in Outlook:
- Open Microsoft Outlook on your computer or mobile device.
- Click on the “File” tab at the top of the screen.
- Click on “Account Settings” in the drop-down menu that appears.
- Select “Signatures” from the list of options that appear.
- Click on “New” to create a new signature.
- Customize your signature by adding your name, job title, company name, and any other relevant details. You can also customize the font, color, or style of your signature to reflect your personal branding.
- Once you have created your signature, click on “Save” to save it in Outlook.
- Select it as your default signature by clicking on the checkbox next to it. This will ensure that your new signature is automatically inserted into all of your emails.
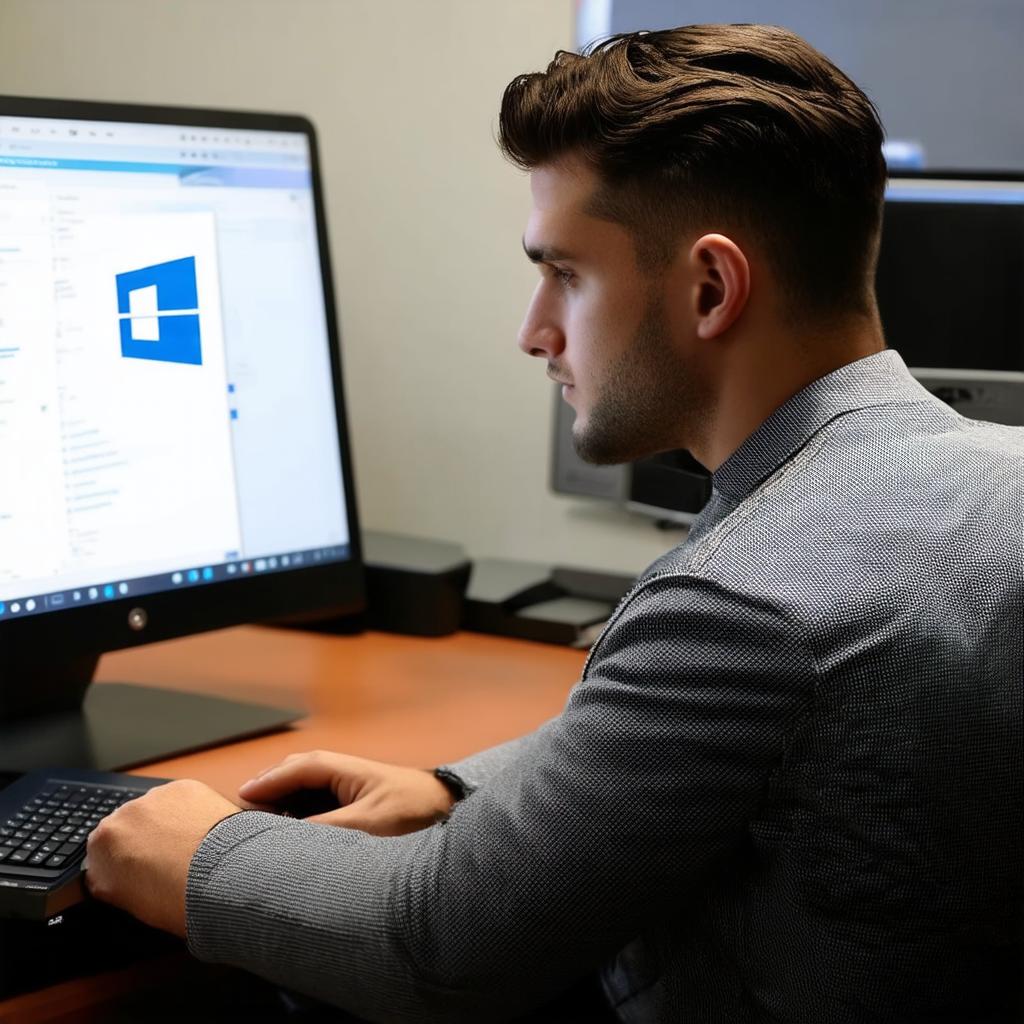
FAQs
Q: How do I insert a business signature in Outlook?
A: Open Microsoft Outlook, click on “File,” then “Account Settings,” select “Signatures,” and follow the steps to create a new signature.
Q: Can I customize my business signature in Outlook?
A: Yes, you can customize your business signature in Outlook by adding your name, job title, company name, and any other relevant details. You can also customize the font, color, or style of your signature to reflect your personal branding.
Q: How do I optimize my business signature for search engines?
A: Include relevant keywords in your business signature that reflect the type of industry you work in. Add a call-to-action and links to your social media profiles to encourage recipients to get in touch with you.
Conclusion
Adding a business signature to your emails can help establish credibility, professionalism, and improve brand awareness. By creating an effective and optimized business signature, you can streamline communication and make it easier for recipients to get in touch with you.